Unlocking the full potential of your Sonos Roam is just a few steps away, and it all begins with putting it into Bluetooth pairing mode. Whether you want to connect it to your smartphone, tablet, or any other Bluetooth-enabled device, this simple process is the key. In this guide, we’ll walk you through the steps to seamlessly transition your Sonos Roam into Bluetooth pairing so that you can enjoy your favorite tunes wirelessly and on the go. Let’s dive in and discover how to make the most of your Sonos Roam’s versatility! We hope that our blog about how to get Sonos Roam to Bluetooth pairing will be able to help you with your queries.Â
Table of contents
How To Set Up Sonos Roam
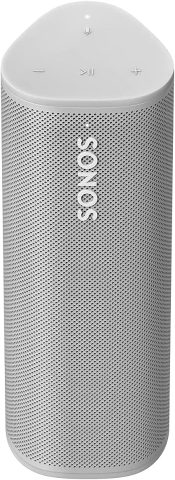
Sonos Roam is different as compared to the other Bluetooth speakers in the sense that it’s more than that. It is without a doubt, one of the smartest speakers on the market right now. It has Wi-Fi and multiroom capabilities, as expected from all the other Sonos Speakers.
That is one of the prime reasons you need to perform the initial setup using the Sonos S2 app and the Wi-Fi connection that is available around you. After that, you won’t need Wi-Fi whenever you want to connect it to your Bluetooth device.Â
So after that initial setup, you can use it just like any other Bluetooth speaker. But remember that there is no other way to bypass this first step.Â
Install the Sonos S2 app on your device after downloading it. Sonos has apps available for the following operating system.
- MacOS
- Windows
- iOS
- Android
LED Light

Once you have installed the app, turn on your Sonos Roam using the power button on the back. You would need to wait until you see the green blinking light. That light indicates that the speaker is ready to be configured.
Then you would need to open the app and press on the Gear icon at the bottom right corner. The app would automatically recognize the speaker and allow you to add it.Â
(If you don’t see that option, go to systems and add product. The app should then be able to find your Sonos Roam.)
You should be able to hear a chiming noise from your Sonos Roam and a notification will appear on your app. It would ask you to tap your phone on the highlighted area, which is on the back of the speaker, right between the feet.
Tap it and the application will guide you through the rest of the steps. If this is your first speaker, the application will guide you to select your WiFi network and enter the password. If you already have a Sonos Speaker, the application will automatically connect it to your Wi-Fi.
Once it has finished setting up your speaker with the wifi, you will see a notification. You would need to Click on done. To customize the settings, add Sonos Roam to the existing group of speakers. If you just want to connect your Sonos to a Bluetooth device, you can try the pairing mode. We hope that our blog about how to get Sonos Roam to Bluetooth pairing will be able to help you with your queries.
Put Sonos Roam into Pairing Mode

Once you have completed the setup, putting the Sonos Roam into pairing mode with your Bluetooth appliance should be a piece of cake.
If your device has been properly configured, you should see a solid light in white on top of the front panel. If there is no wifi around, the lamp will blink white. But not to worry, after all, you can still use Bluetooth.
Press the power button on the back until you see it blinking blue. It indicates that your Sonos is in the pairing method.
Now the only thing left to do is to enable Bluetooth in your source of device. Look for Sonos Roam under Available Devices, and tap on Click Pair. It will stop blinking and will become a solid blue.
If your Sonos Roam on your phone is already connected to one Bluetooth gadget and you want it to pair with another, press the power button until the LED starts blinking blue. Once it starts blinking, know that your Sonos Roam is ready for pairing and you can link it to a new device.Â
If you want to put your Speaker to sleep, while it is in Bluetooth mode, hold the power button for seconds. To turn it off, you would need to repeat the previous action for 5 seconds more. When you turn it on, the speaker will automatically go to Wi-Fi mode, even when there is no Wi-Fi connection available. That is because it is the default mode. We hope that our blog about how to get Sonos Roam to Bluetooth pairing will be able to help you with your queries.
LED Lights on Sonos Roam
| Status | Indication |
| Flashing Patterns of Red, White, Orange, and Green | Hardware Diagnostic Mode |
| Solid Blue | Bluetooth |
| Flashing Blue | Pairing Bluetooth |
| Flashing Red and White | Update fail |
| Flashing Red | Not set up in 30 minutes after turning on |
| Flashing Orange and White | Updating |
| Flashing Orange | Establishing connection |
| Solid Orange | Incomplete setup process |
| Slowly flashing Green | Speakers are disarmed on the Sonos application |
| Flashing Green | Ready to setup |
| Solid Green | Muted |
| Flashing White | Booting up |
| No lamp | Device is off |
| Solid White | Product functioning properly |
Bluetooth range of Sonos Roam?
Sonos speakers have a Bluetooth range of 40m in a normal indoor environment.
Sonos Roam uses Bluetooth 5.0 which boasts a 240-meter range in a direct line of sight. That is equivalent to a 40-meter Bluetooth range in normal environments indoors.
You can use Sonos to send any Bluetooth audio, including non-Bluetooth audio, to the Sonos Roam speakers wherever you are. Audio assistant can be shared from a Bluetooth turntable to other Sonos speakers, which allows you to use it in your system. We hope that our blog about how to get Sonos Roam to Bluetooth pairing will be able to help you with your queries.
Pair Sonos Roam With a Bluetooth Device
Once your Sonos Roam is ready to be paired, the rest of the process is willy-nilly. If you have used Bluetooth to link your gadgets to any speaker with Bluetooth in the past, you should be able to do it without any issues. If you still need assistance, here are some options with different operating systems that could help you.
Sonos Roam with an Android Phone
Most of us have paired with an android before, but still for those of us who are new to it, here are some instructions. Go to the settings and enable Bluetooth. Your screen will show a list of the devices that are accessible. The speaker is named Sonos Roam. Click on it and select Pair when the notification appears on your display.
Sonos Roam with an iPhone
The method is pretty much the same with iPhone users. Go to the settings and make sure our Bluetooth is on. if the speaker is ready to be paired, you should see it under other devices. Click on Sonos Roam and you will be connected in a few moments.
Sonos Roam with a MacBook
Once again, the procedure is quite similar for every Bluetooth Source. You just need to navigate the Bluetooth Setting. Go to System Preferences if you are using a Macbook. Click on Bluetooth and choose to turn it on. Assuming that your Sonos Roam is ready to be paired, you should be able to find it under Devices. Just click on it and you will be paired.
Sonos Roam with a Windows Laptop
Once again, assuming that your Sonos Roam is ready to pair, go to the settings on your computer. Select devices and choose Bluetooth. Alternatively, you can also just type in Bluetooth in your Windows search bar and click on the features to turn it on.
Then go to Add Bluetooth or other devices and click Add features. The Windows will automatically start searching for available devices. When the speaker appears on the list, click on Pair, and you can enjoy music audio from your laptop in just a few seconds.
Pairing Issues with Sonos Roam
So now that you know the know-how about pairing your Sonos Roam speaker, you may also want to know how to help with the issues when connecting with your gadget. Some basic troubleshooting steps include the following.
Restart Bluetooth
If you can’t see your speaker name Sonos Roam under available gadgets, ensure the speaker is ready to pair. If it is ready, restart your Bluetooth by disabling and re-enabling it. This simple fix could help you play the audio.
Forget the Speakers
If the Bluetooth speaker were previously paired with your portable laptop or phone, the least invasive solution would be to forget the speaker from the list of previously paired gadgets. You could try pairing it once more as if it is your first time with Sonos Roam.
Reset your Sonos Roam
If your speaker is not ready to be paired or if does not appear on the available list even after indicating that it is ready, you may want to reset your Sonos speaker.
For a regular speaker, resetting it is not such an invasive procedure. it will only erase all previously paired gadgets, after all. However, when it comes to smart speakers, especially the Sonos Roam, resetting is a bit more tedious. it will require you to set up the speaker from scratch.
Resetting Network Settings
If resetting your speaker doesn’t help in listening to the audio, resetting the network setting on your portable mobile or computer could be considered the next best option.
How do I reset Bluetooth on SONOS Roam?
Turn on the speaker first by pressing the power button. Pressing the power button shortly will only put the speaker to sleep, which is vastly different.Â
While the speaker is off, hold the play/pause button. Push the power tab shortly to turn the speaker on, but don’t let go of the play/pause button. Keep the button pushed until the lamp on the speaker turns to Orange. After that happens, you can release the button and wait for the LED to start blinking Green. That indicates that the speaker is ready to be configured again.
Without using an app, how do I connect my Sonos Roam to Bluetooth?
You don’t need the application to link your portable mobile to Sonos via Bluetooth. But you do need it the set it up for the first time. If your Sonos is brand new, you must set it up before connecting it to your portable mobile via Bluetooth. To initiate the method, after the initial setting up, you just have to push the button for 1-2 seconds, until the lamp starts flashing blue. Once Sonos is ready to link, you can finish the rest of the process on your mobile.Â
Why won’t Sonos Roam connect to Bluetooth?
Your Sonos won’t link with Bluetooth for a variety of reasons. it could be that there is a problem with your source gadget, or with Sonos itself.
If the problem is with the source gadget, try restarting Bluetooth, forgetting the Sonos from the list of paired gadgets, or restarting your gadget.
If the problem is with the Sonos, you can try to restart it or reset it to the factory default setting.
Conclusion
The Sonos Roam’s Bluetooth pairing mode offers a seamless and versatile wireless connection experience. Its ability to switch between Bluetooth and Wi-Fi effortlessly makes it a convenient choice for both at-home and on-the-go use. With the Sonos application’s user-friendly interface and the Roam’s impressive sound quality, this portable speaker becomes a reliable companion for enjoying music wherever you are.
Whether connecting via Bluetooth for direct streaming or utilizing Wi-Fi for a multi-room setup, the speaker’s capabilities to link gadgets enhance its appeal as a top-notch portable speaker in the market. We hope that our blog about how to get Sonos Roam to Bluetooth pairing has been able to help you with your queries.
















